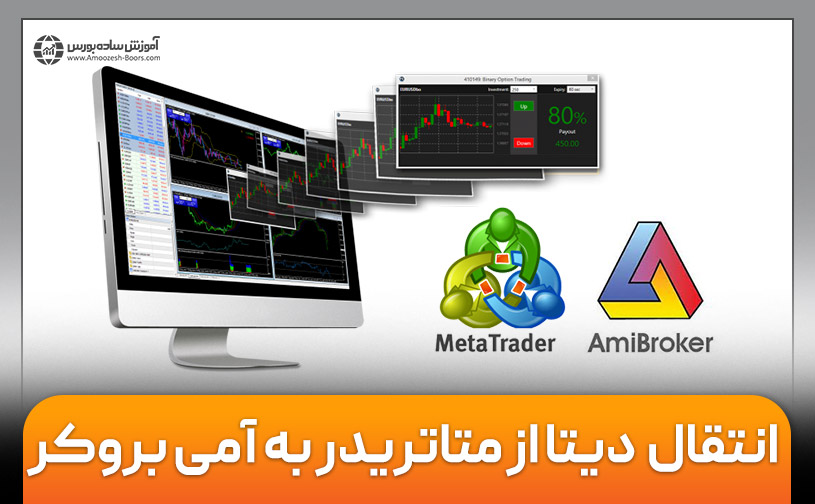
آمی بروکر (AmiBroker) یکی از نرمافزارهای مناسب برای تحلیل تکنیکال در بازار بورس و فارکس است که امکان تهیه بک تستهای قوی بهصورت حرفهای را برای تحلیلگران این بازارها فراهم میکند. ازآنجاییکه این نرمافزار رایگان نیست، پس از نصب آن باید دیتای مربوط به بورس ایران یا بازار فارکس را بهصورت دستی به آن وارد کنید و کار تحلیل تکنیکال را انجام دهید. به همین دلیل در این قسمت از مقالات مربوط به متاتریدر، قصد داریم نحوه انتقال دیتا از متاتریدر به آمی بروکر را توضیح دهیم.
پس از نصب اندیکاتور آمی بروکر بر روی سیستم خود باید کار انتقال دیتا به این نرمافزار را شروع کنید.
۱- ابتدا باید اندیکاتور انتقال دیتا را در نرمافزار متاتریدر نصبکرده تا بتوانید کار انتقال دیتا را شروع کنید.
برای دانلود اندیکاتور انتقال دیتا از متاتریدر روی این لینک کلیک کنید.
۲- حالا برای نصب این اندیکاتور ابتدا نرمافزار متاتریدر 4 را بازکنید و از منوی File گزینه Open Data Folder را انتخاب کنید.
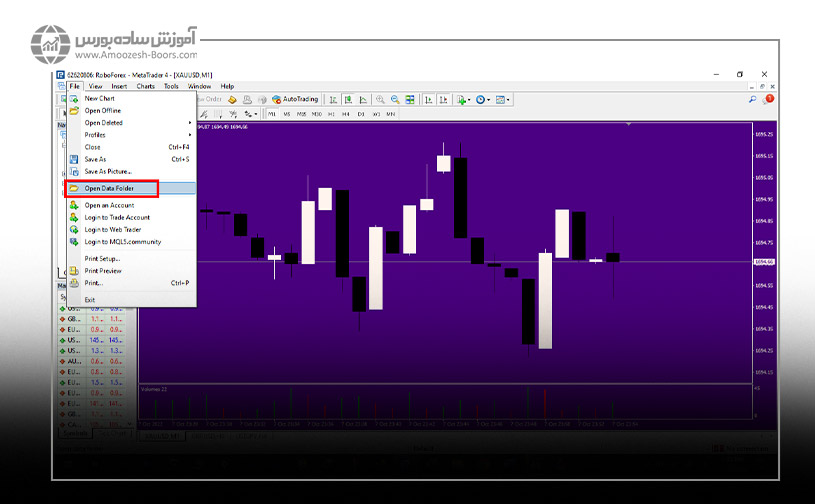
۳- صفحهای مطابق شکل زیر باز میشود و شما میتوانید با باز کردن فولدر MQL4 به پوشه Indicators بروید.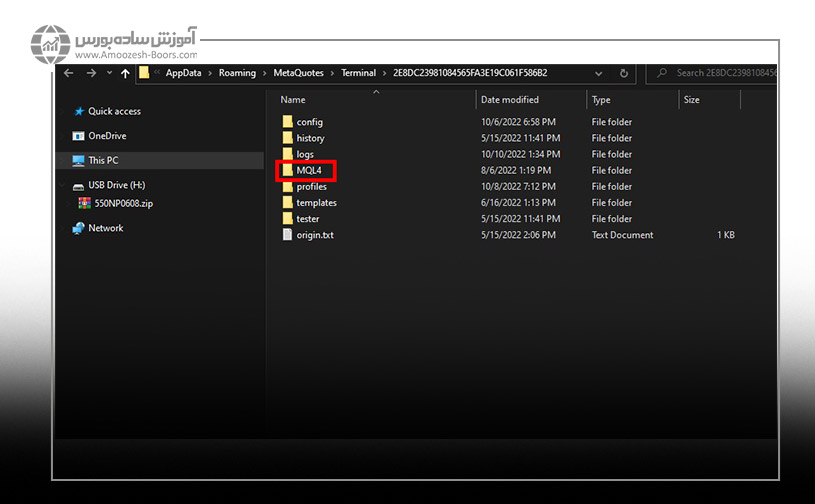
۴- حالا اندیکاتوری که در مرحله اول دانلود کردهاید را در این قسمت کپی کنید.
۵- دوباره به نرمافزار متاتریدر برگردید و یکبار قسمت اندیکاتورها را رِفرِش (Refresh) کنید تا بتوانید اندیکاتور انتقال دیتا (Data Exporter) را در لیست اندیکاتورها مشاهده کنید.
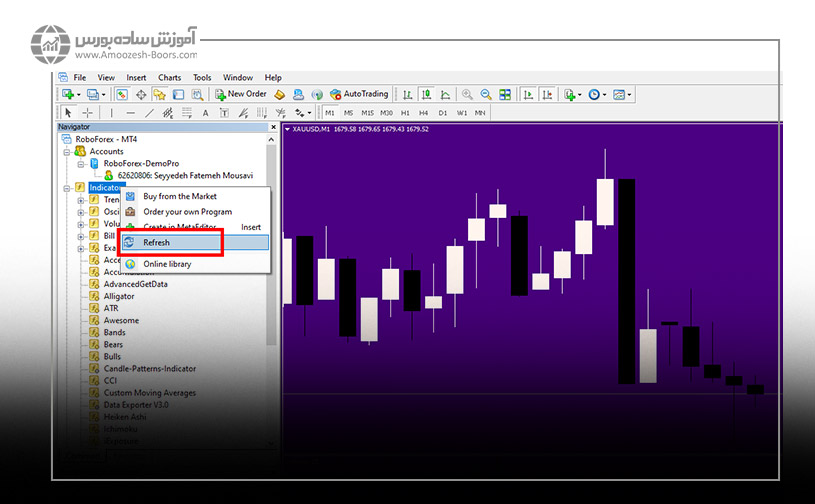
۶- حالا در قسمت اندیکاتورها، روی اندیکاتور Data Exporter دو بار کلیک کنید تا صفحه تنظیمات آن باز شود. تنظیمات این قسمت بسیار مهم است چون این تنظیمات به نرمافزاری که قصد انتقال دیتا را به آن دارید، وابسته است. در ادامه ما تنظیمات مربوط به آمی بروکر را آموزش میدهیم.
برای انتخاب بروكر فارکس پیشنهاد میکنیم این صفحه را مطالعه کنید!
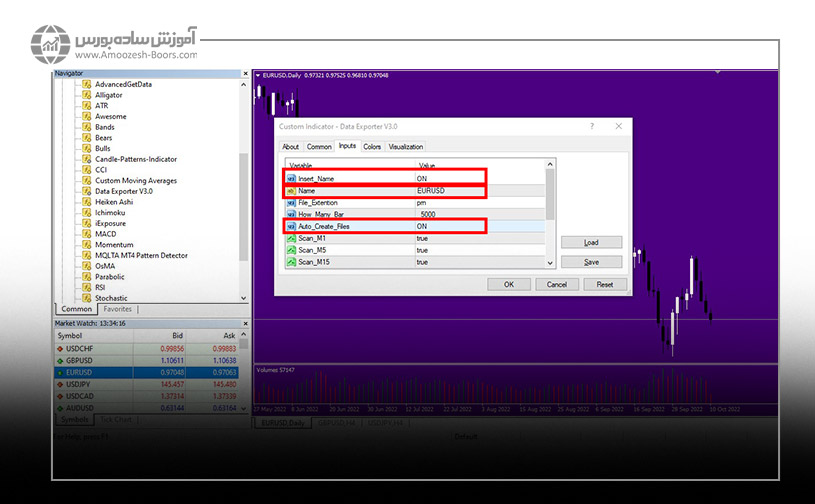
۷- با زدن OK کار انتقال دیتا تمام میشود.
۸- قبل از رفتن به مرحله بعدی باید یک تنظیمات دیگر در نرمافزار متاتریدر انجام دهید. برای این کار از قسمت Tools گزینه Options را انتخاب کنید. با باز شدن صفحه مربوط به آن در قسمت Server تیک گزینه Enable DDE server را بزنید.
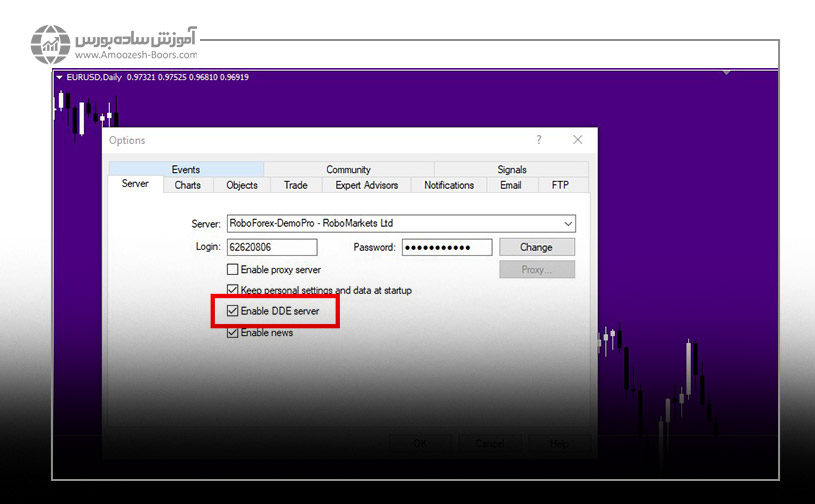
۹- در این قسمت برای دسترسی به فایلهای انتقال دیتا برای نرمافزار آمی بروکر باید گزینه پنهانسازی آیتمها در ویندوز را غیرفعال کنید. برای این کار ابتدا مسیر زیر را طی کنید.
درایو C > Users > نام کاربری شما
در این قسمت گزینه View در بالای صفحه را انتخاب کنید و تیک گزینه Hidden Items را بزنید تا بتوانید فولدرهای مخفی را ببینید. فولدری که ما به آن نیاز داریم، AppData است.
برای آشنایی با انواع نمودار در تحلیل تکنیکال کلیک کنید!
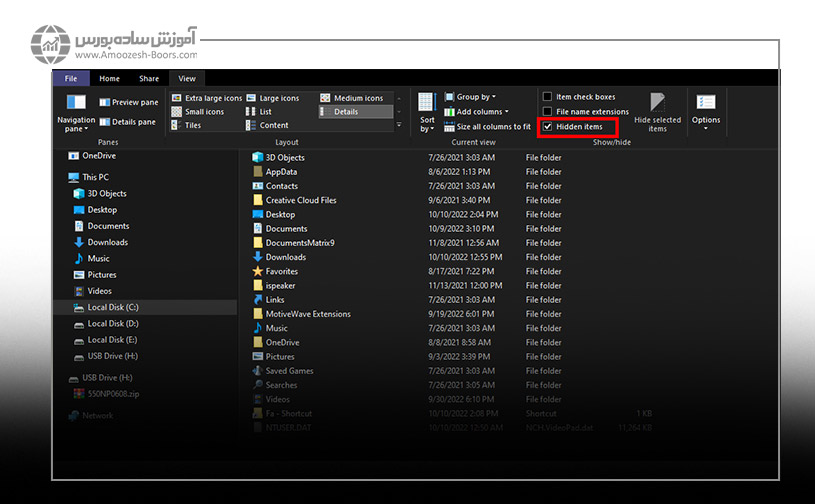
۱۰- برای اینکه فولدر را به یک فولدر عادی تبدیل کنید، روی آن راست کلیک کرده و گزینه Properties را انتخاب کرده و در صفحه بازشده، تیک گزینه Hidden را بردارید. پوشههای مخفی قابلیت خوانده شدن توسط نرمافزار آمی بروکر را ندارند بنابراین با این کار دسترسی به این فولدر در نرمافزار آمی بروکر فراهم میشود.
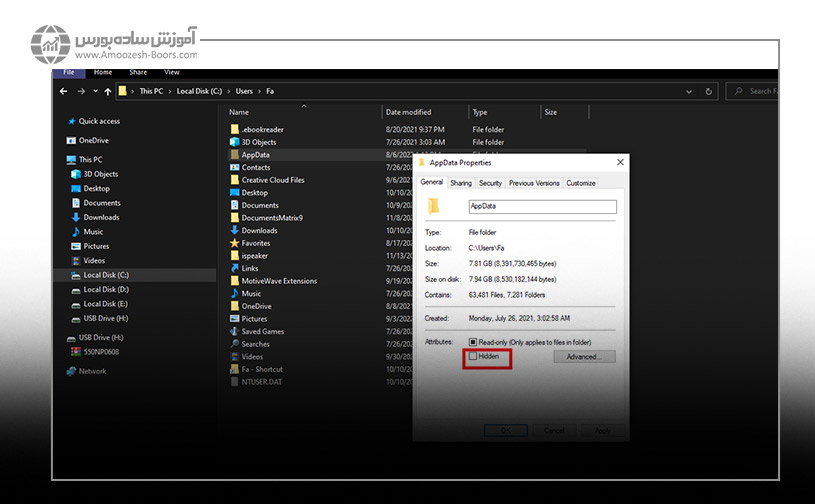
۱۱- نرمافزار آمی بروکر را بازکنید و مسیر File> New> Database را طی کنید.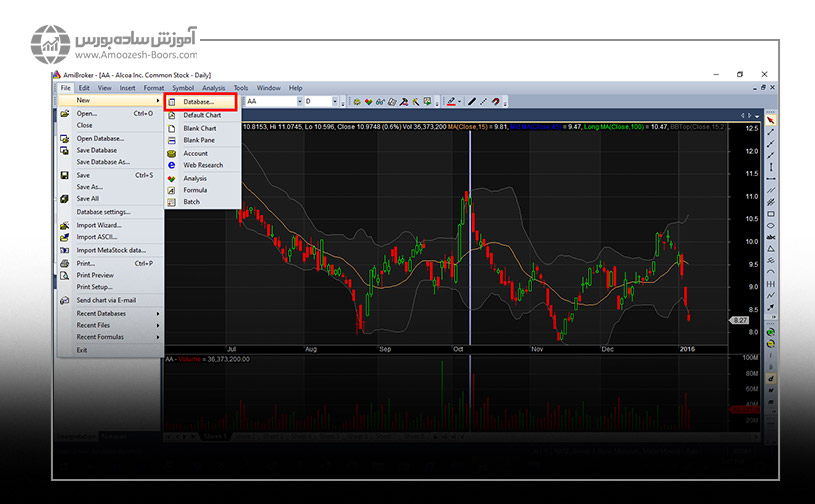
در قسمت Browse محلی که میخواهید دیتای شما در آنجا ذخیره شود را انتخاب کنید و بعدازآن روی گزینه Create کلیک کنید.
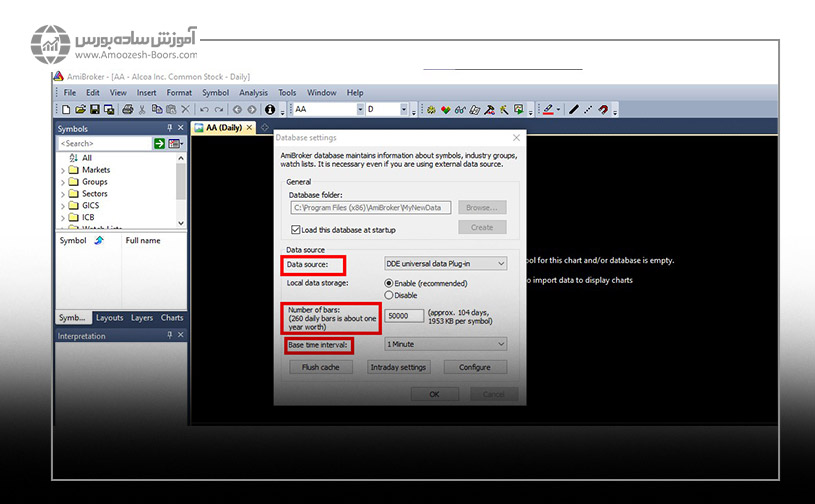
برای شرکت در دوره آموزش رایگان فارکس اینجا کلیک کنید!
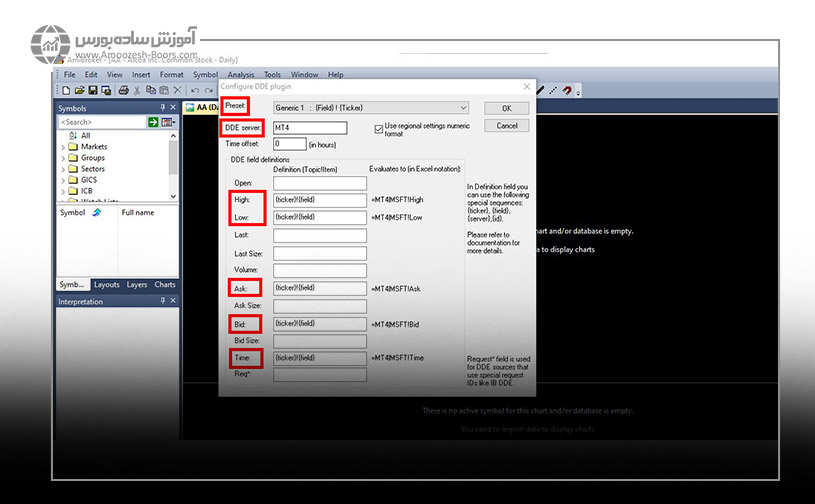
۱۲- حالا برای واردکردن نماد باید از منوی Symbol گزینه New را بزنید.
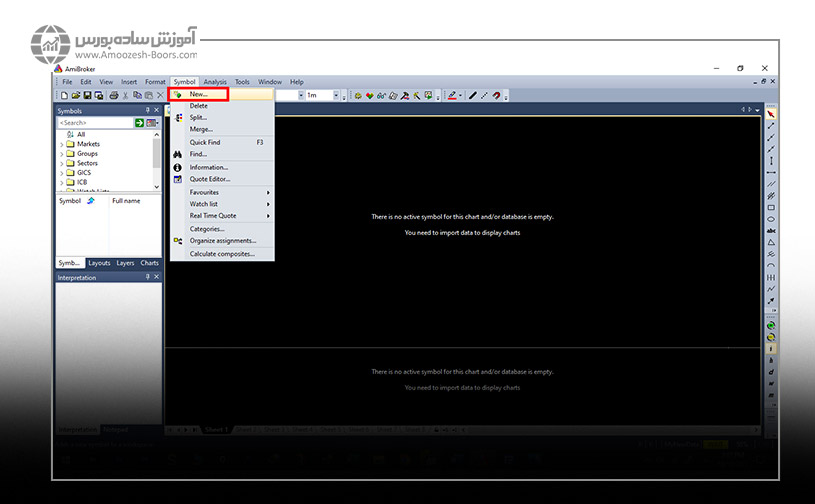
در این قسمت اسم نمادی که در مراحل قبلی از دیتای آن خروجی گرفتید و چارت آن همچنان در متاتریدر باز است را به شکل دقیق وارد کنید. برای مثال ما از دیتای EURUSD استفاده کردهایم و در این قسمت با حروف درشت عیناً همین نام را وارد میکنیم.
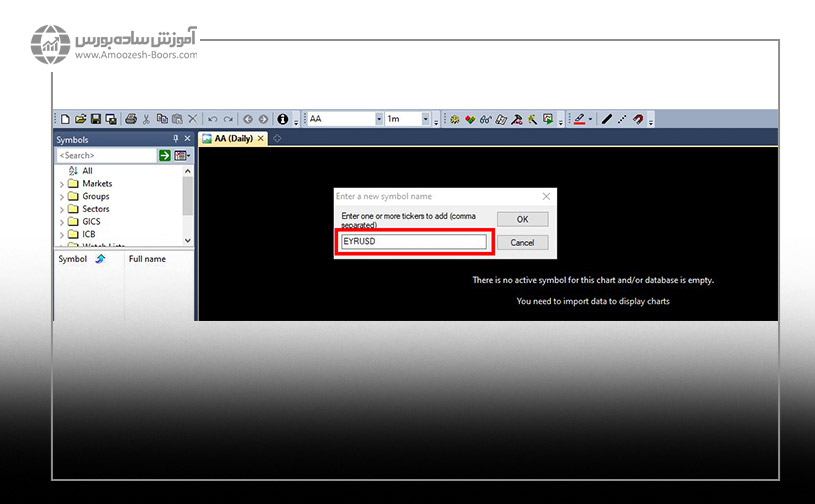
۱۳- اگر در نرمافزار آمی بروکر پیغامی زردرنگ با عنوان Wait مشاهده کردید بدین معنی است که این نرمافزار به متاتریدر وصل نشده است بنابراین باید این مشکل را رفع کنید.
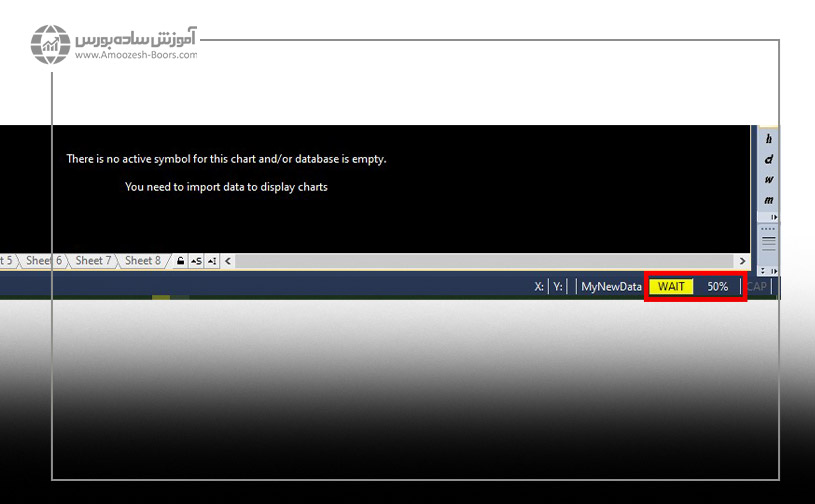
۱۴- در این مرحله از آموزش انتقال دیتا از متاتریدر به آمی بروکر، برای رفع مشکل وصل نشدن به متاتریدر، از قسمت File روی گزینه Database Settings کلیک کنید.
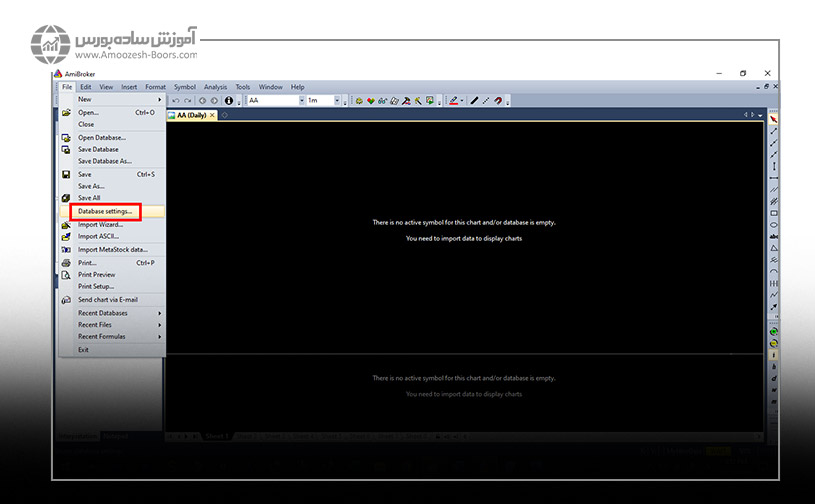
بعد از باز شدن صفحه مربوطه روی گزینه Configure کلیک کنید. همانطور که در شکل زیر میبینید، تنظیمات صفحه به حالت اولیه برگشته بنابراین باید همانند مرحله ۱۱، تنظیمات این قسمت را مجدداً وارد کرده و قسمتهای اضافی را پاککنید. بعدازاین کار باید آیکون CONN که سبزرنگ است را در پایین نرمافزار آمی بروکر ببینید.
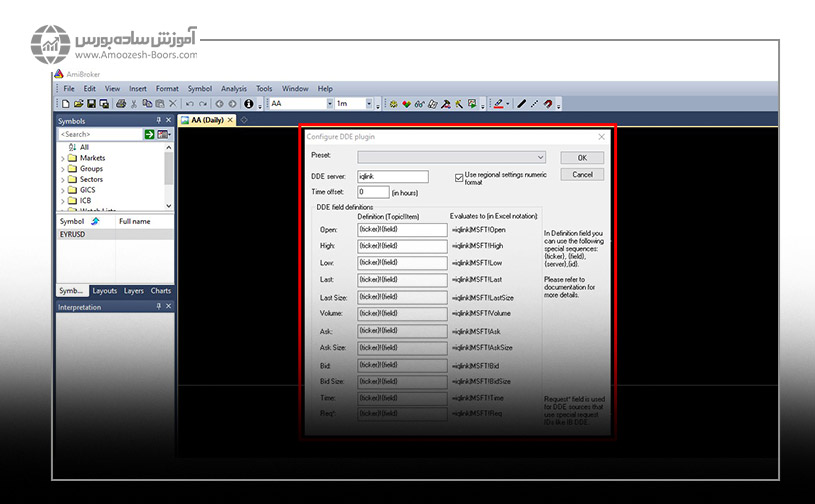
۱۵- برای نمایش چارت باید در ادامه روی گزینه File>Import Wizard کلیک کنید. با باز شدن صفحه مربوط به آن گزینه Pick Files را انتخاب کنید.
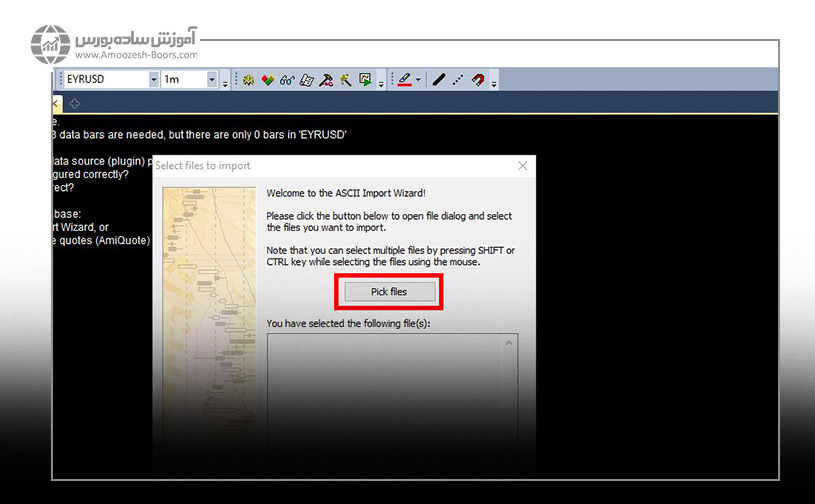
در اینجا باید مکان ذخیره شدن فایل را به آمی بروکر نشان دهید بنابراین مسیر زیر را طی کنید:
درایو C > Users > نام کاربری شما > AppData > Roaming > MetaQuotes > Terminal.
برای اینکه بدانید در این مرحله باید کدام پوشه را انتخاب کنید به مرحله سوم برگردید.
پیشنهاد میکنیم مقاله مربوط به الگوهای شمعی ژاپنی را مطالعه کنید.
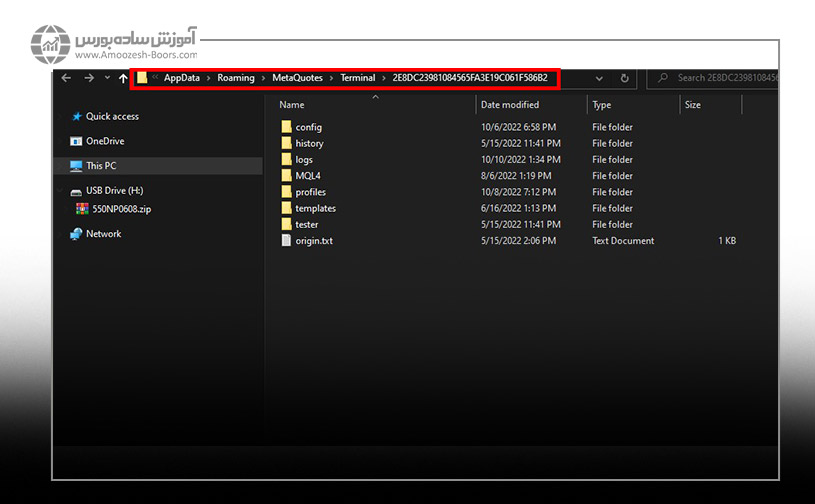
همانطور که در تصویر مرحله سوم (شکل بالا) مشخص است، پوشه مربوط به متاتریدر سیستم ما با 2E شروعشده است. نام این پوشه ممکن است در سیستم شما متفاوت باشد بنابراین باید به این موضوع دقت کنید.
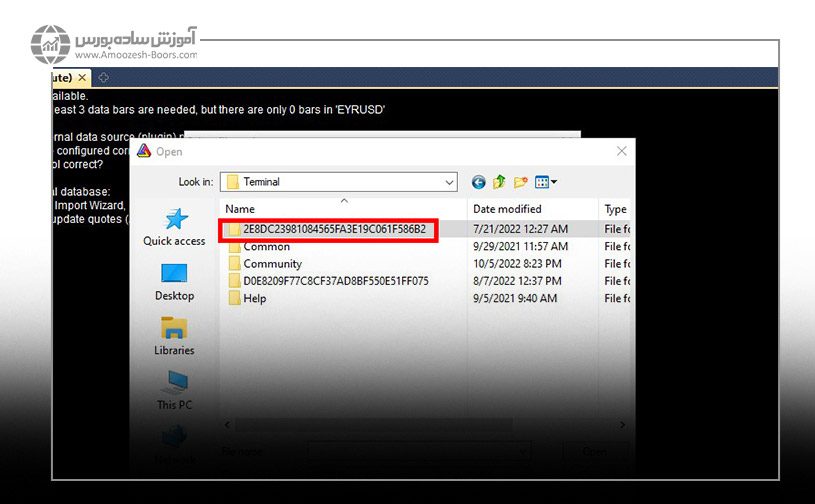
بنابراین در این قسمت هم باید همین پوشه را انتخاب کنیم. بعد از باز کردن این پوشه روی MQL4> Files کلیک کرده و فایلی که از متاتریدر خروجی گرفتهاید را انتخاب کنید. ما از جفت ارز EURUSD خروجی گرفتیم بنابراین باید همین آیتم را انتخاب کنید.
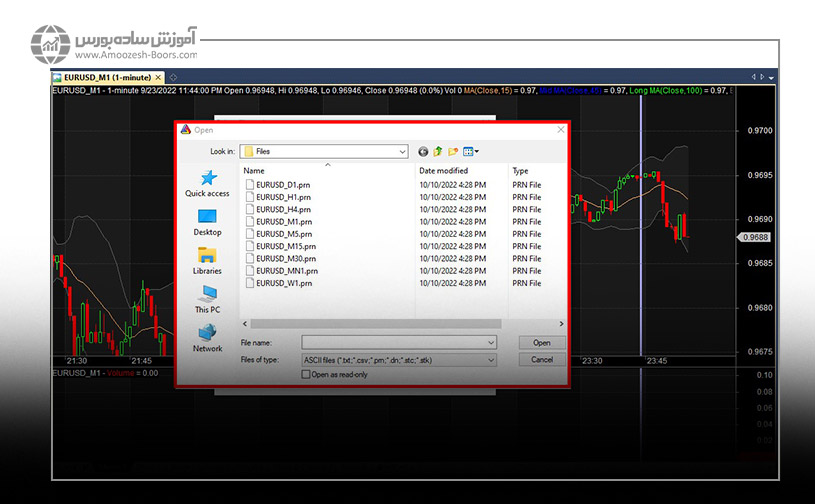
همانطور که در شکل بالا مشاهده میکنید دیتای تمامی تایم فریمهای این جفت ارز در این قسمت موجود است؛ بنابراین میتوانید هرکدام را که میخواهید انتخاب کنید.
با زدن NEXT باید تنظیمات بعدی را انجام دهید.
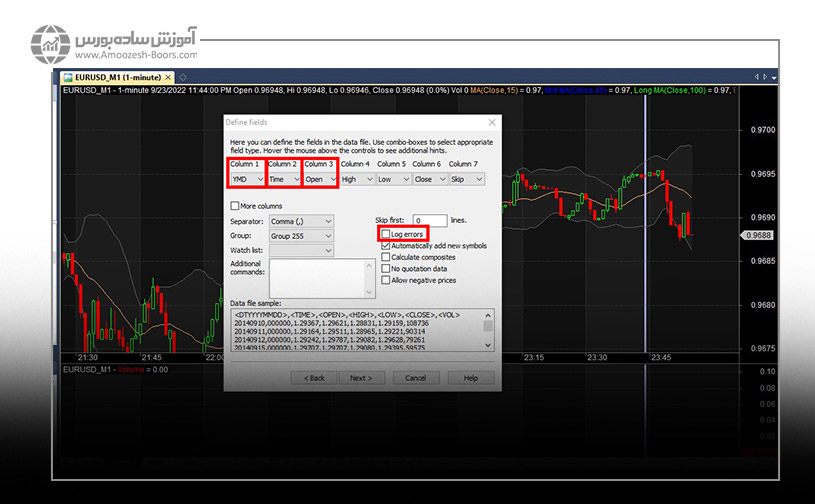
بعد از انجام این تنظیمات روی Next و درنهایت روی Finish کلیک کنید. در این قسمت کار انتقال دیتا از متاتریدر به پایان میرسد و آمی بروکر هم به دیتای لایو متاتریدر وصل میشود.
آمی بروکر تنها یکی از بهترین ابزارها و نرم افزارها در تحلیل تکنیکال است و علاوه بر این پلتفرم، نرمافزارهای دیگری هم برای تحلیل تکنیکال در بازار فارکس و سایر بازارهای جهانی وجود دارند اما نکته مهم یادگیری اصولی استفاده از ابزارهای تحلیل تکنیکال است تا شما بتوانید در عمل از بازارهای مالی سود بگیرید. در دوره فارکس و بازارهای جهانی، تحلیل تکنیکال و اصول صحیح معاملهگری به شکلی کاربردی آموزش داده میشود.
برای آشنایی با سایر مباحث نرمافزار متاتریدر میتوانید از مقالات زیر استفاده کنید:
برای این کار ابتدا اندیکاتور انتقال دیتا برای متاتریدر را که فایل دانلود آن در ابتدای مقاله وجود دارد، نصبکرده و مراحلی که توضیح دادهایم را به ترتیب انجام دهید.
بله. درصورتیکه مراحل انتقال دیتا را بهدرستی انجام دهید امکان آپدیت شدن چارت قیمت در آمی بروکر، همزمان با متاتریدر وجود دارد.
لینک کوتاه: https://amoozesh-boors.com/i/cnd



کد بازیابی به ایمیل و شماره موبایل ارسال شد
این کد حداکثر 5 دقیقه اعتبار دارد
نظرات :
saeed✔️
1401-12-22سلام قسمت Bar Replay در آمی بروکر رو ممنون میشم توضیح بدید
مدیر وبسایت
1402-02-01عرض سلام و احترام خدمت شما دوست عزیز، معامله گران میتوانند توسط Bar Replay بک تستهای کاملی تهیه کنند و به کمک ابزار آنالیز (Analysis) تحلیلی قوی از بک تست انجام دهد.