
تاکنون پلتفرم های معاملاتی مختلفی عرضه شده است اما هیچ کدام به اندازه متاتریدر مورد استقبال عموم معامله گران قرار نگرفته است. لذا فارغ از اینکه با کدام بروکر کار کنیم یا سبک معاملاتی ما چیست، یکی از گام های اولیه شروع معامله گری، فراگرفتن شیوه صحیح کار با پلتفرم معاملاتی می باشد.
از همین جهت در این مقاله قصد داریم به آموزش کار با متاتریدر به عنوان یکی از محبوب ترین پلتفرم های معاملاتی بپردازیم. اما اجازه دهید پیش از شروع آموزش متاتریدر، ابتدا به بیان برخی توضیحات مختصر وکلی راجع به آن بپردازیم و سپس به صورت کاربردی بخش های مختلف این پلتفرم را مورد بررسی قرار دهیم. پس با ما همراه باشید.
مشاهده بیشتر: دوره فارکس، صفر تا صد آموزش فارکس و بورس جهانی
به منظور آشنایی با نرم افزار MetaTrader خوب است بدانید که این پلتفرم معاملاتی توسط شرکت روسی متاکوتز (MetaQuotes) تولید شده و دارای دو نسخه متداول ۴ و ۵ میباشد. از آنجایی که نسخه ۴ این نرم افزار تقریبا توسط تمامی بروکرهای معتبر مورد استفاده قرار گرفته و از محبوبیت بیشتری برخوردار است، در این مقاله به آموزش متاتریدر ۴ میپردازیم.
همچنین متاتریدر ۴ نیز، پایه و اساس نسخه ۵ بوده و لذا با یادگیری نسخه ۴، به راحتی (البته با کمی تفاوت در برخی موارد جزئی) میتوانید با نسخه ۵ نیز کار کرده و معاملات خود را انجام دهید. حال در ادامه آموزش متاتریدر قصد داریم به معرفی برخی از مهمترین مزایای متاتریدر ۴ بپردازیم:
به جرات میتوان این قابلیت را به عنوان یکی از مهمترین مزایای متاتریدر در نظر گرفت. در واقع با اسکریپت نویسی، امکانات این پلتفرم به شدت توسعه پذیر شده و از این طریق میتوانیم ویژگی های بسیاری را مطابق با نیاز خود به آن بیافزایم.
طبیعتا این امر مستلزم داشتن دانش برنامه نویسی میباشد اما چنانچه خود به برنامه نویسی مسلط نیستید، باید گفت خوشبختانه اسکریپت های بسیاری به صورت رایگان و یا پولی نوشته شده و در مارکت قرار گرفته که میتوانید از آن ها بهره ببرید. همچنین چنانچه اسکریپت مد نظر شما تاکنون نوشته نشده بود، در صورت تمایل میتوانید فردی مسلط به برنامه نویسی را به صورت فریلنس به استخدام خود درآورده و از وی بخواهید تا خواسته های شما را از طریق برنامه نویسی پیاده سازی نماید.
در این پلتفرم، امکان ردگیری و تحلیل حرکات قیمت توسط پنجره نمایش قیمت، به راحتی قابل انجام میباشد. همچنین امکان نمایش حرکات قیمت به سه حالت نمودار خطی، میله ای و کندل استیک نیز موجود میباشد. لازم به ذکر است به منظور تحلیل حرکات قیمت، قابلیت های دیگر همچون رسم ترندلاین ها و خطوط حمایت و مقاومت وجود دارد که در ادامه آموزش کار با متاتریدر به توضیح آنها خواهیم پرداخت.
از دیگر ویژگی های این پلتفرم، قابلیت شخصی سازی آن میباشد. به عبارت دیگر شما می توانید بر حسب سلیقه خود، رنگ بندی صفحه، کندل استیک ها و بسیاری از موارد را به راحتی تغییر داده و شخص سازی نمایید. در ادامه آموزش کار با متاتریدر به توضیح مفصل این بخش با ارائه تصاویر مختلف خواهیم پرداخت.
هنگامی که از محیط کاربری ساده در یک نرم افزار سخن به میان می آید، مقصود این است که محیط نرم افزار به گونه ای طراحی و پیاده سازی شده، که هر فردی با داشتن آشنایی اولیه با کامپیوتر، به راحتی بتواند با آن ارتباط برقرار کند.
لذا خوشبختانه محیط کاربری نرم افزار متاتریدر به گونه ای طراحی شده که افراد با داشتن دانش و تخصص غیر مرتبط با کامپیوتر هم به راحتی توانایی کار با آن را داشته باشند. از همین جهت در ادامه آموزش کار با متاتریدر، بخش های مختلف این نرم افزار را مورد بررسی قرار خواهیم داد.
یکی از دیگر از ویژگی های بارز این پلتفرم، قابلیت ساخت ربات معامله گر میباشد. این امر که از طریق کدنویسی و بخش Expert Adviser انجام میشود، سبب میگردد تا حتی در ساعاتی از شبانه روز که در پشت سیستم حضور نداریم، سیستم کامپیوتری، به صورت خودکار و مطابق با استراتژی معاملاتی ما به انجام معاملات بپردازد.
حال که با مهمترین ویژگی های این پلتفرم آشنا شدید، در ادامه، آموزش کار با متاتریدر را از همان گام اول یعنی ورود به حساب معاملاتی شروع کرده و گام به گام به توضیح بخش های مختلف این نرم افزار خواهیم پرداخت.
پس از ثبت نام در بروکر بایستی وارد حساب کاربری خود شده و سپس نسبت به ایجاد حساب معاملاتی اقدام نمایید.
در راستای این مطلب، مطالعه این مقالات به شما پیشنهاد میشود:
در این بخش از آموزش کار با متاتریدر با توجه به این که هنوز در مرحله یادگیری هستیم، توصیه میگردد حساب معاملاتی دمو ایجاد نمایید. این امر با هدف آشنایی با نرم افزار MetaTrader صورت می پذیرد و در نهایت پس از مدتی که به کار با نرم افزار مسلط شدید، میتوانید با افتتاح حساب واقعی (Real) به فعالیت در بازار بپردازید. برای آموزش افتتاح حساب دمو فارکس مطلب لینک شده را مطالعه کنید.
در نهایت پس از افتتاح حساب معاملاتی، اطلاعاتی شامل نام کاربری، رمز عبور و آدرس سرور در اختیار شما قرار خواهد گرفت که میتوانید برای ورود به حساب معاملاتی خود در متاتریدر از آن استفاده نمایید. لازم به ذکر است که معمولا در بروکرها لینک دانلود پلتفرم های معاملاتی ای که توسط آن کارگزاری پشتیبانی میگردد قرار داده شده است.
از همین جهت توصیه میگردد نرم افزار متاتریدر ۴ را از درون پنل کاربری خود در بروکر دانلود و نصب نمایید. دقت داشته باشید که با توجه به نوع حساب معاملاتی مد نظر شما، ممکن است پلتفرم معاملاتی خاصی از طرف بروکر پیشنهاد شده باشد. لذا برخی حساب ها صرفا با متاتریدر ۵ و یا پلتفرم دیگری پشتیبانی میگردند.
در نهایت پس از نصب نرم افزار، از منوی بالا، به آدرس file > open an account رفته و سپس در صورتی که نام بروکر مدنظر انتخاب نشده بود، از منوی مربوطه (مطابق با تصویر)، انتخاب و سپس اطلاعات ورود به حساب معاملاتی شامل نام کاربری، رمز عبور و آدرس سرور را در فیلدهای مربوطه از بخش Connect with an existing account وارد نمایید.
دقت داشته باشید که معمولا پس از افتتاح حساب معاملاتی، دو رمز عبور ارسال میگردد که یکی برای سرمایه گذار بوده و دیگری مربوط به معامله گر میباشد. شما در این گام بایستی رمز عبور معامله گر را وارد نمایید تا امکان انجام معامله داشته باشید.
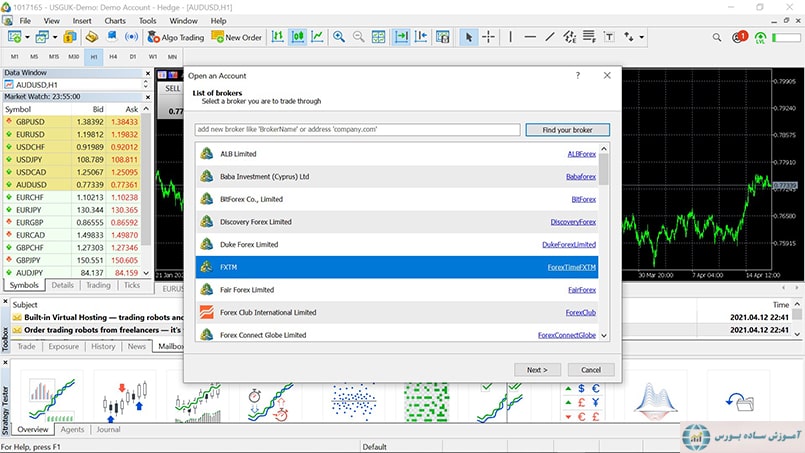
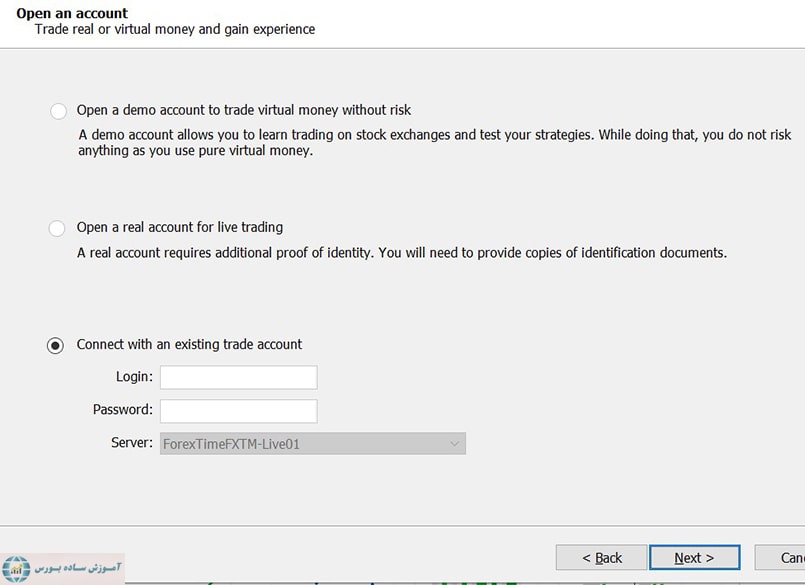
حال که توسط نرم افزار به حساب معاملاتی خود لاگین نمودید، با صفحه ای رو به رو می گردید که در تصویر زیر آن را به بخش های مختلف دسته بندی کرده و در ادامه آموزش کار با متاتریدر هر کدام را مورد بررسی قرار خواهیم داد.
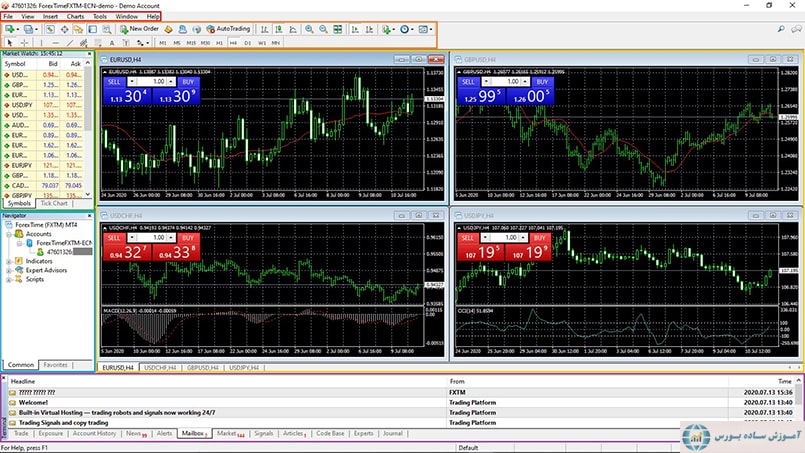
در این تصویر، کادر قرمز رنگ، نمایانگر منوی اصلی برنامه میباشد. همچنین در ادامه، نوار نارنجی شامل نوار ابزار (toolbar)، نوار سبز رنگ بیانگر دیده بان بازار (Market Watch) و نوار آبی، ناوبری یا Navigator میباشد. در نهایت نیز رنگ بنفش نمایان گر ترمینال و رنگ زرد نشان دهنده نمودار قیمت میباشد. در ادامه آموزش متاتریدر به توضیح هر کدام خواهیم پرداخت.
۱. منو اصلی (کادر قرمز رنگ): این منو شامل تمامی فرمان های متاتریدر میباشد.
۲. نوار ابزار یا Toolbar (کادر نارنجی رنگ): ابزارهایی که بیشتر از همه مورد استفاده قرار میگیرند، به منظور دسترسی سریع و راحت در این قسمت قرار داده میشوند. همانطور که مشاهده میفرمایید، تایم فریم های مختلف به همراه ابزارهای تحلیلی مورد نیاز (شامل رسم خطوط افقی، ترندلاین، فیبوناچی بازگشتی و ...) در این قسمت قرار گرفته است.
۳. دیده بان بازار یا Market watch (کادر سبز رنگ): تمامی دارایی هایی که امکان معامله بر روی آن را دارید در این قسمت قرار میگیرد. همچنین با انتخاب هر دارایی و زدن دکمه Space میتوانید نمودار آن را به صورت tick chart مشاهده نمایید.
۴. ناوبری یا Navigation (کادر آبی رنگ): در این قسمت میتوانید به اطلاعات حساب خود، لیست اندیکاتورها، ربات های نصب شده و اسکریپت ها دسترسی داشته باشید.
۵. ترمینال (کادر بنفش): در این بخش آیتم های مختلفی وجود دارد از جمله بخش Trade که به واسطه آن می توانید دارایی ها و معاملات فعال خود را مدیریت نمایید. سپس از قسمت Account History امکان مشاهده تاریخچه معاملات را داشته و میتوانید نسبت به تهیه گزارش در بازه زمانی های مختلف اقدام کنید.
در نهایت نیز میتوانید آخرین اخبار بازار را از بخش News و پیام های دریافتی از سوی بروکر را از بخش Mailbox دریافت نمایید.
۶. نمودار یا Chart (کادر زرد رنگ): در این قسمت میتوانید نمودار حرکات قیمت برای جفت ارز مدنظر را مشاهده نمایید. به عبارتی در واقع اصلی ترین بخشی که شما با آن سر و کار خواهید داشت این قسمت خواهد بود چرا که بر اساس آن قادر به مشاهده قیمت لحظه ای بازار بوده و در نهایت میتوانید بر اساس تحلیل های انجام شده، به معامله در بازار بپردازید.
توجه داشته باشید که دسته بندی ۶ گانه گفته شده در این قسمت از آموزش کار با متاتریدر صرفا با هدف آشنایی با نرم افزار MetaTrader بود در ادامه قصد داریم به صورت جزئی تر، بر حسب نیاز و اهمیت موضوع هر کدام را مورد بررسی قرار دهیم.
پیشنهاد مطالعه: فارکس چیست
همچنین از آنجا که در حال حاضر یک حساب کاربری داریم، میتوانیم پنجره ناوبری (Navigator) را ببندیم که در آن صورت پلتفرم معاملاتی به شکل زیر خواهد شد.
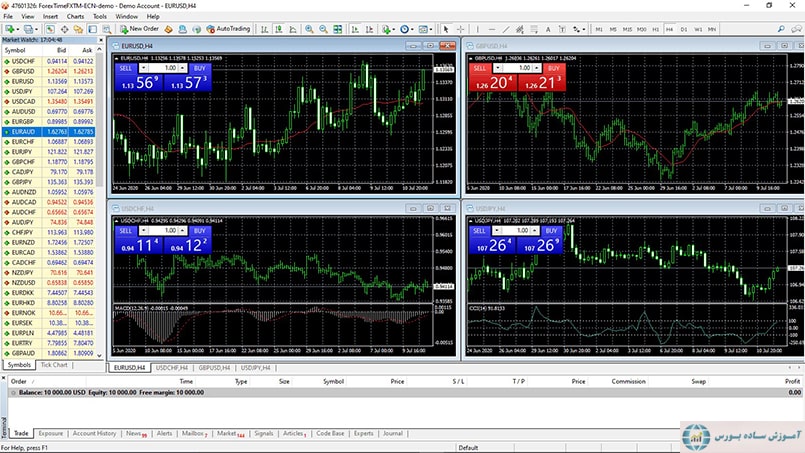
همانطور که مشاهده می نمایید با بستن بخش ناوبری، فضای مشاهده Market watch بیشتر شد و از این طریق بهتر میتوانیم بر روی دارایی های قابل معامله اشراف داشته باشیم.
در ادامه آموزش متاتریدر، به منظور نمایش نمودار قیمت لحظه ای، یکی از جفت ارزها (به طور مثال AUDUSD که بیانگر نسبت قیمت دلار استرالیا به دلار آمریکا می باشد) را از قسمت دیده بان بازار انتخاب میکنیم. سپس بر روی این جفت ارز راست کلیک کرده و از منوی باز شده آیتم Chart window را انتخاب نمایید.
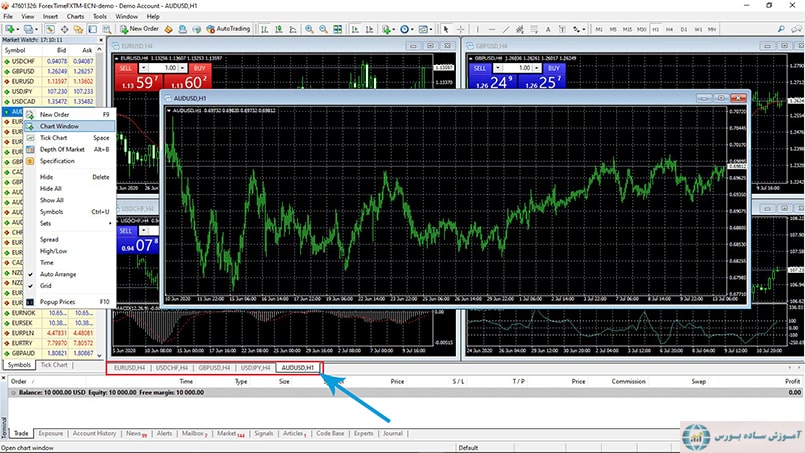
حال همانطور که در تصویر بالا مشاهده می نمایید، می توان نمودار نمایش AUDUSD را به صورت maximize در آورده و چون در ابتدای کار هستیم، به چارت های دیگر(چارتهای باز پشت AUDUSD) نیازی نداشته و میتوانیم از طریق کادر قرمز رنگ مشخص شده در تصویر بالا، بر روی جفت ارزهای غیر ضروری راست کلیک نموده و سپس از منوی باز شده، بر روی close کلیک نماییم.
مشاهده بیشتر: ترفندهای متاتریدر
در این قسمت از آموزش کار با متاتریدر، به منظور شخصی سازی چارت، بر روی قسمتی از نمودار راست کلیک نموده و سپس از منوی باز شده، بر روی آخرین گزینه یعنی Properties کلیک نمایید (همچنین می توانستید از کلید میانبر F8 نیز استفاده نمایید) تا پنجره زیر برای شما به نمایش درآید.
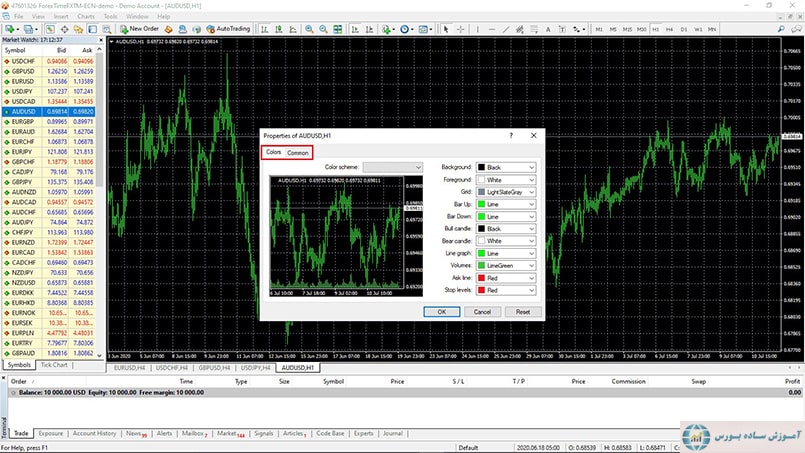
همانطور که در تصویر مشاهده می نمایید، از این قسمت می توان رنگ بندی صفحه را به دلخواه خود شخصی سازی نمود. اما مسئله ای که اینجا با آن مواجه خواهید شد این است که این شخصی سازی صرفا برای پنجره AUDUSD که در حال حاضر فعال هست اعمال خواهد شد و لذا چنانچه چارت دیگری را باز نمایید دوباره باید این تنظیمات را اعمال کنید که امری طاقت فرسا خواهد بود.
لذا به منظور ساده سازی و رفع این مشکل میتوانید پس از انجام تنظیمات، بر روی صفحه راست کلیک نموده و از بخش Template، گزینه اول یعنی Save Template را انتخاب نمایید تا پس از انتخاب نام برای قالب مدنظر خود، از این پس برای هر چارت، فقط نیاز باشد آن تمپلیت را لود نموده و دیگر نیازی به اعمال تنظیمات مجدد برای هر چارت نباشد.
نکته: توجه داشته باشید چنانچه بخواهید تنظیمات برای تمامی چارت ها بدون نیاز به لود تمپلیت اعمال گردد، بایستی تمپلیت مد نظر را با نام default.tpl ذخیره کنید تا در واقع پیش فرض تمامی چارتها گردد. در این صورت هر چارتی که در صفحه نمایش باز بفرمایید، به صورت خودکار و بدون نیاز به بارگزاری مجدد تمپلیت، از قالب مدنظر و پیش فرض شما پیروی خواهد کرد.
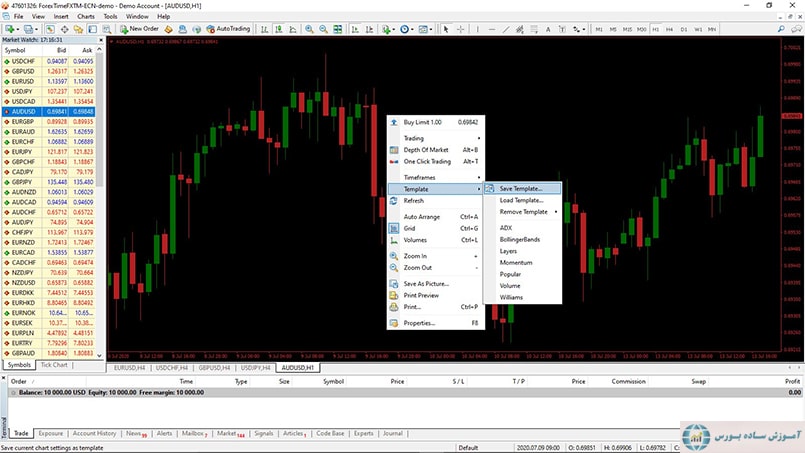
در ادامه آموزش کار با نرم افزار متاتریدر قصد داریم به بررسی دقیق تر بخش نوار ابزار بپردازیم. مطابق با تصویر زیر، نوار ابزار را به سه بخش تقسیم بندی نموده ایم.

در این قسمت میتوانید نحوه نمایش نمودار، تایم فریم های مختلف، لیست اندیکاتورها، جا به جایی و حرکت چارت و همچنین میزان زوم نمودار را تنظیم نمایید. علاوه بر این از طریق سه آیتم موجود در سمت چپ، می توانید نوع نمایش چارت (کندل استیک، میله ای و یا خطی) را نیز تنظیم نمایید.
در این قسمت شما به ۹ تایم فریم مختلف از چارت دسترسی دارید و میتوانید بر حسب نیاز، چارت رو بر روی تایم فریم مدنظر خود قرار دهید. توجه داشته باشید که این امر از طریق کادر قرمز رنگ و با کلیک بر روی آیکون ساعت نیز امکان پذیر بود اما با توجه به اهمیت موضوع و دسترسی سریعتر به آن، در این بخش به صورت جداگانه قرار گرفته است.
در این بخش نیز مجموعه ابزارهای تحلیلی مورد نیاز قرار داده شده است. گرچه تمامی این ابزارها از طریق منو اصلی نیز قابل دسترسی بود، اما همانطور که پیش از این نیز در آموزش متاتریدر اشاره شد، این قسمت با هدف دسترسی سریع ایجاد گردیده تا فرد معامله گر به آسانی و در کوتاه ترین زمان ممکن، بتواند به ابزارهای تحلیلی مورد نیاز خود دسترسی پیدا کند.
همانطور که در تصویر مشاهده می نمایید، خطوط روند، خطوط افقی و عمودی، فیبوناچی بازگشتی، کانال و سایر موارد ضروری به صورت پیش فرض و جهت دسترسی آسان، در این قسمت قرار داده شده است.
مشاهده بیشتر: آموزش پیشرفته فارکس، آموزش حرفه ای فارکس
در این قسمت از آموزش متاتریدر قصد داریم به نحوه استفاده از اندیکاتورها بر روی چارت و انجام معاملات بپردازیم. همانطور که قبلا نیز اشاره شد، از راه های مختلفی میتوان به لیست اندیکاتورها دسترسی پیدا کرد که در تصویر زیر دو نمونه از رایج ترین و سریع ترین راه های این دسترسی نمایش داده شده است.
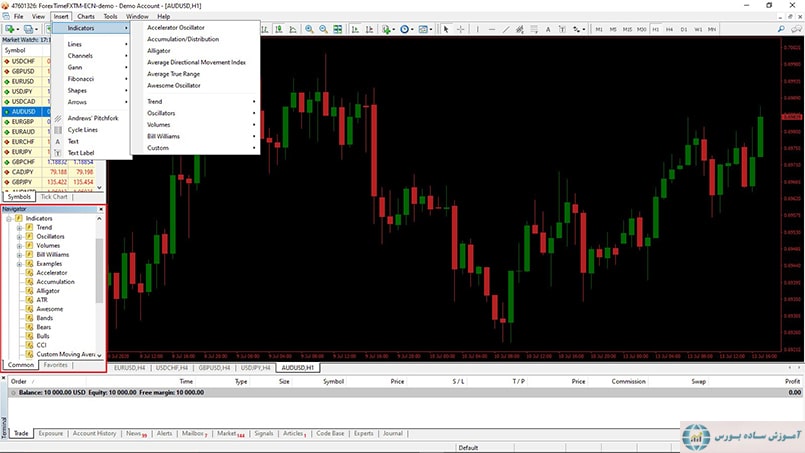
همانطور که در تصویر مشاهده می نمایید، دسترسی به اندیکاتورها، هم از طریق بخش Insert در منو اصلی و هم از طریق بخش Navigator امکان پذیر میباشد. حال در ادامه آموزش کار با متاتریدر، قصد داریم به طور مثال اندیکاتور commodity channel را به چارت اضافه نماییم.
برای این منظور مطابق تصویر زیر، ابتدا بر روی Insert کلیک کرده و سپس از منوی باز شده، بر روی اولین آیتم (Indicators) رفته و سپس وارد بخش اسیلاتورها (Oscillators) شده و از لیست موجود، آیتم Commodity channel index را انتخاب میکنیم تا به چارت اضافه گردد.
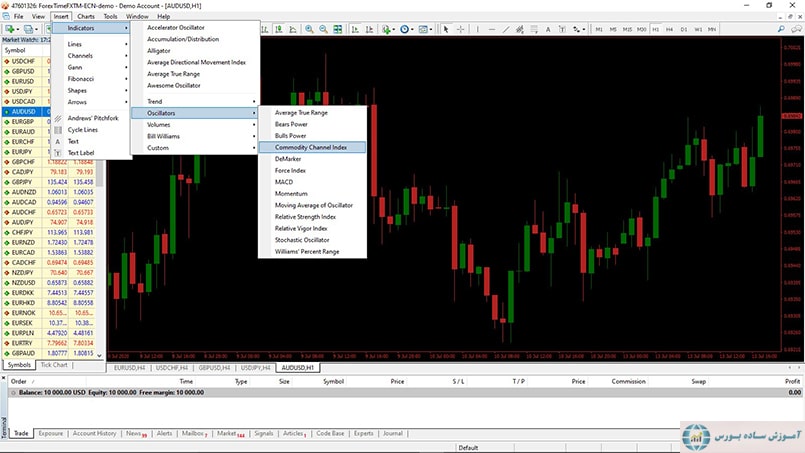
پس از کلیک، صفحه تنظیمات اندیکاتور، مطابق با تصویر زیر به نمایش در خواهد آمد که می توانید مطابق با نیاز خود، پارامترهای مربوطه را تنظیم نمایید.
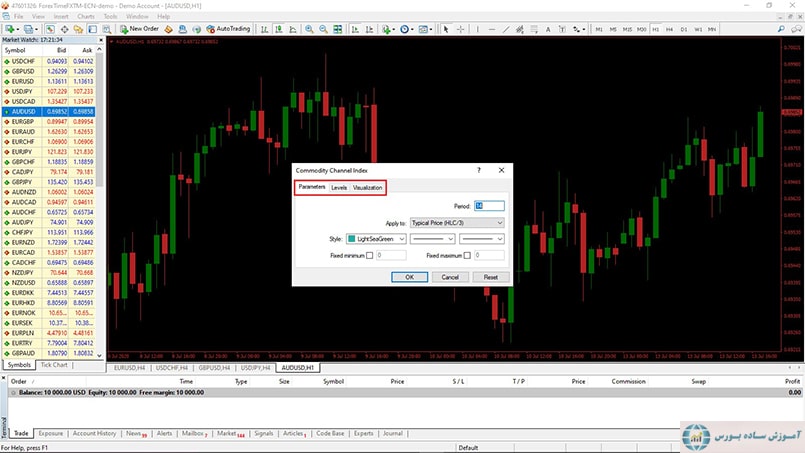
از همین طریق که در آموزش کار با متاتریدر گفته شد، میتوانید سایر اندیکاتورها همچون Moving Average را نیز به چارت خود اضافه نمایید. در اینجا نکته حائز اهمیت این است که به منظور حذف اندیکاتور از صفحه نمایش قیمت، میتوانید بر روی اندیکاتور در چارت، راست کلیک نموده و سپس گزینه Delete Indicator را انتخاب نمایید.
همچنین به منظور تمرین بیشتر، میتوانید از منوی Toolbar، ابزار فیبوناچی را انتخاب نموده و در چارت مطابق با تصویر زیر قرار دهید.
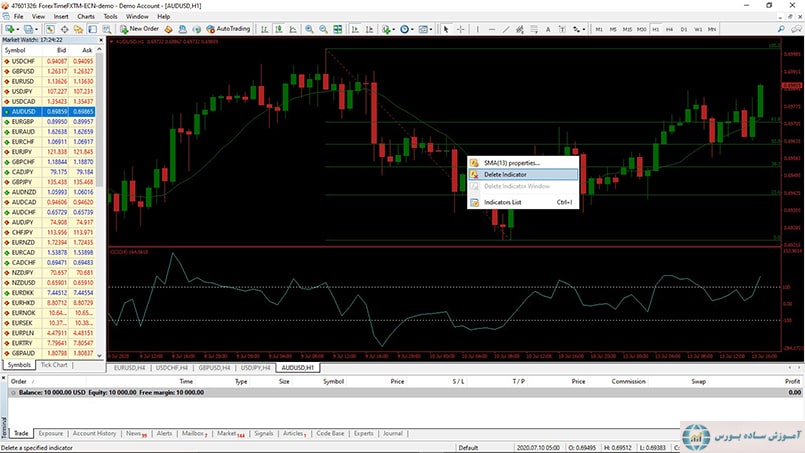
همچنین توجه داشته باشید که به منظور مدیریت تمامی اندیکاتورها و یا اشیایی که در صفحه ایجاد می نمایید، می توانید از طریق کلید های ترکیبی Ctrl+B اقدام کنید. به عبارت دیگر با زدن این دکمه های ترکیبی، شما میتوانید لیست کاملی از اشیا (Object list) موجود در چارت جاری را مشاهده و مدیریت نمایید.
مشاهده بیشتر: دوره اقتصاد کلان
در ادامه آموزش کار با متاتریدر قصد داریم به بررسی نحوه انجام معاملات در این پلتفرم معاملاتی بپردازیم. دستور معامله در متاتریدر با استفاده از حالت معامله با یک کلیک (one-click trading) بسیار ساده قابل انجام میباشد. همچنین برای گزینههای پیشرفتهتر میتوانید از پنجره order نیز استفاده نمایید. بنابراین برای صادر کردن دستور معامله به دو طریق زیر میتوان اقدام کرد:
در ادامه تصاویر مربوط به این دو روش انجام معامله قرار گرفته است.

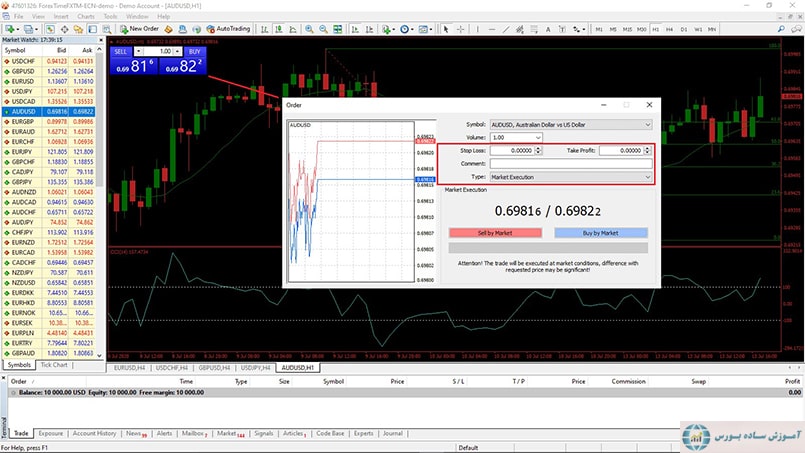
همانطور که در تصویر مشاهده می نمایید، تفاوت انجام معامله با استفاده از دکمه New order نسبت به حالت معامله با یک کلیک، در پنجره باز شده میباشد که در واقع در این حالت امکان تنظیم حد سود، ضرر و یا تنظیم انجام معاملات به صورت در حال انتظار (pending orders) می باشد.
نکته ای که در این قسمت از آموزش متاتریدر باید بدان توجه داشته باشید این است که جهت ایجاد معاملات به صورت Pending order، باید از قسمت Type (کادر قرمز رنگ) گزینه pending order را انتخاب نمایید. همچنین توجه داشته باشید که به منظور حذف دستورات Pending order و یا بستن معاملات باز خود، کافیست بر روی علامت ضربدر موجود در بخش Trade ترمینال (کادر سبز رنگ)، مطابق با تصویر زیر کلیک نمایید.
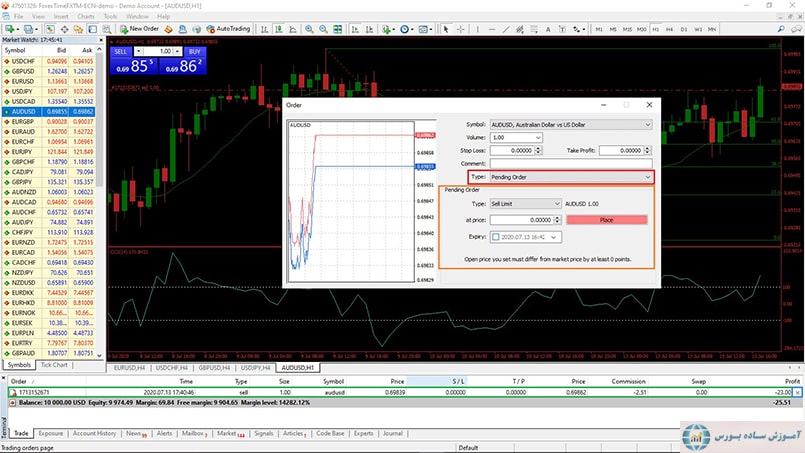
همانطور که در بخش قبلی آموزش متاتریدر مشاهده فرمودید چهار نوع دستور در انتظار اجرا یا Pending order داریم که عبارتند از:
۱. حد خرید یا Buy Limit: چنانچه قیمت حال حاضر بازار بیشتر از قیمت مدنظر ما برای خرید است، از این نوع درخواست استفاده میکنیم. در واقع به بیانی ساده تر سفارش خرید ما در بروکر ثبت می گردد تا هنگامی که قیمت به حد مد نظر ما کاهش یافت، آنگاه خرید به صورت خودکار صورت پذیرد. لذا این امر به منظور خرید دارایی مدنظر در قیمت پایین تر صورت می گیرد.
۲. توقف خرید یا Buy Stop: چنانچه قیمت حال حاضر بازار کمتر از قیمت مدنظر ما برای خرید است، از این نوع درخواست استفاده میکنیم. این درخواست با این هدف تعیین میگردد که به طور مثال متصور میشویم چنانچه قیمت یک دارایی از حد ۱۰۰۰ تومان بگذرد، آنگاه تا ۱۵۰۰ تومان افزایش می یابد. در این صورت میتوان در قیمتی بالاتر از ۱۰۰۰ تومان یک دستور توقف خرید یا Buy Stop گذاشت تا چنانچه قیمت به این حد رسید، سفارش خرید به صورت خودکار صورت پذیرد.
۳. حد فروش یا Sell Limit: چنانچه قیمت حال حاضر بازار کمتر از حد مد نظر ما برای فروش است، از این نوع درخواست استفاده میکنیم. در واقع به بیانی ساده تر سفارش فروش ما در بروکر ثبت میگردد تا هنگامی که قیمت به حد مد نظر ما رسید، دارایی مربوطه به فروش برسد. لذا این امر به منظور فروش در قیمت بالاتر صورت می پذیرد.
۴. توقف فروش یا Sell Stop: چنانچه قیمت حال حاضر بازار بیشتر از حد نظر ما برای فروش است، از این نوع درخواست استفاده میکنیم. همانند فرآیند توقف خرید، از این سفارش در جایی استفاده میکنیم که انتظار داریم چنانچه قیمت از حدی کاهش یافت، آنگاه روند کاهشی قیمت تا میزان پایین تری ادامه یابد. در این صورت می توان یک سفارش فروش در زیر قیمت مد نظر قرار داد تا در صورت کاهش قیمت تا عدد مربوطه، معامله فروش به صورت خودکار صورت پذیرد.
در ادامه آموزش متاتریدر، تصویر تمامی چهار حالت شرح داده شده برای معاملات Pending order، قرار داده شده است.
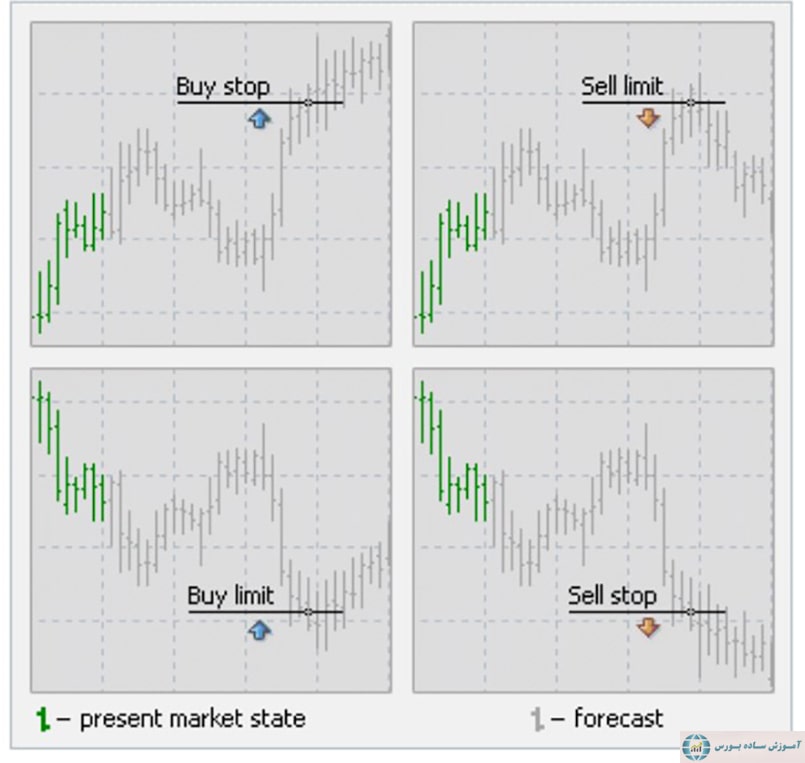
در نهایت نیز توجه داشته باشید که معاملاتی که به صورت Market execution انجام میگردند، در لحظه و صورت آنی در مارکت اجرا شده و لذا ضمن نمایش پیام موفقیت، وضعیت معامله در کادر قرمز رنگ مطابق با تصویر زیر نمایش داده می شود.
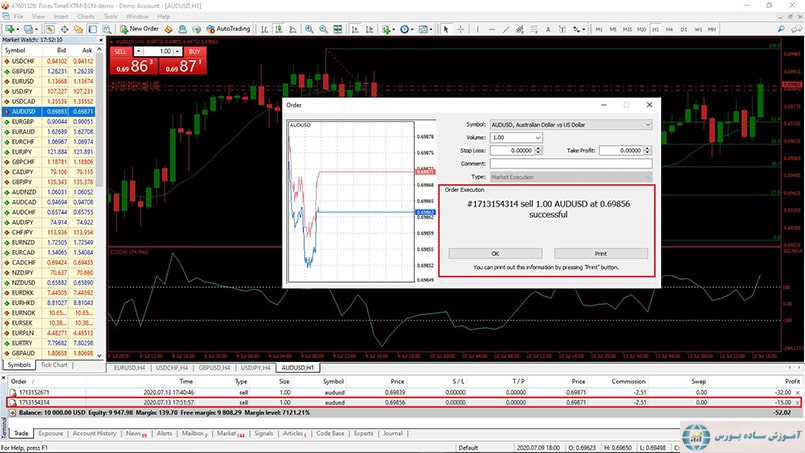
نکته: توجه داشته باشید چنانچه مطابق با مطالب گفته شده در آموزش متاتریدر، برای اولین بار قصد انجام معاملات به صورت One-Click Trading را داشته باشید، با پیغام زیر مواجه خواهید شد که لازم است متن سلب مسئولیت (Disclaimer) را خوانده و سپس تایید نمایید.
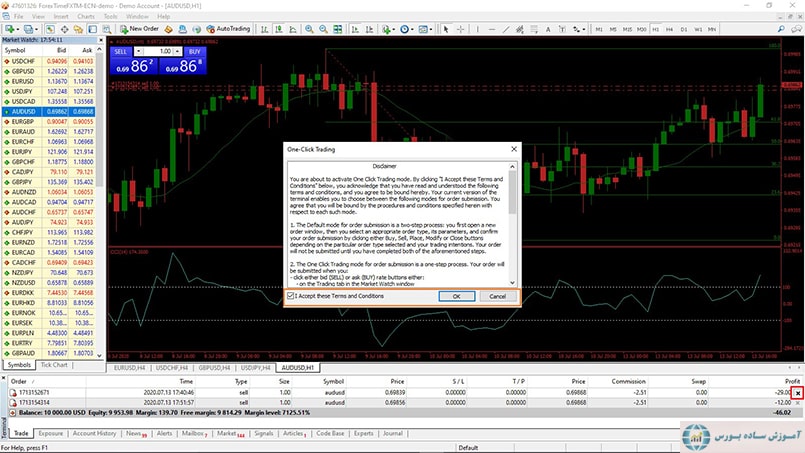
مشاهده بیشتر: آموزش رایگان فارکس
مدیریت سبد دارایی، بخش اساسی فعالیت معاملاتی روزانه شما خواهد بود. از همین جهت همانطور که پیش از این نیز در آموزش کار با متاتریدر اشاره شد، بیشتر کارهای مربوط به آن را قادر خواهید بود از بخش ترمینال در قسمت trade و account history انجام دهید.
در این میان دقت داشته باشید که زبانه exposure شاید زیاد مناسب به نظر نرسد چرا که میزان ارز موجود در حساب شما را به عنوان بخشی از محاسبات خود، در نظر میگیرد. لذا به جای آن میتوانید از افزونههایی برای گرفتن آمار دقیق portfolio exposure (وضعیت سبد دارایی) استفاده نمایید.
همچنین دقت داشته باشید مطابق مطالب گفته شده در آموزش کار با متاتریدر، میتوانید مطابق با تصویر زیر، از زبانه Trade در بخش ترمینال معاملات فعال و یا در حال انتظار خود را مشاهده و مدیریت نمایید. لذا بدین منظور کافیست بر روی معامله مدنظر راست کلیک کرده و سپس گزینه Modify or Delete order را از منوی باز شده انتخاب کنید.
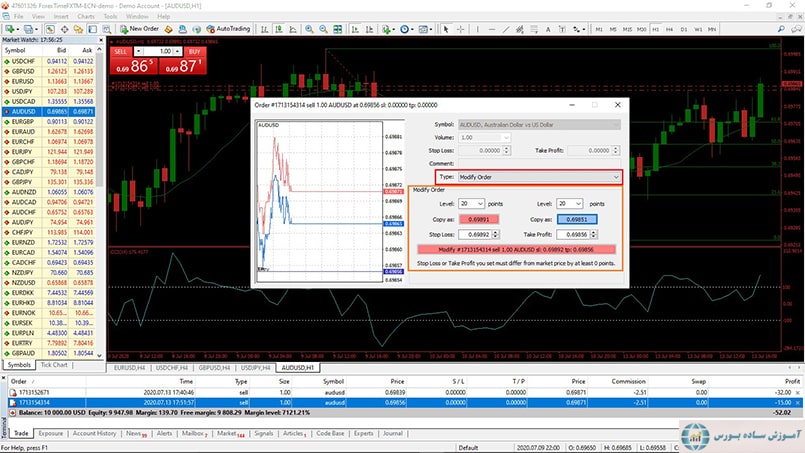
در نهایت نیز پس از اعمال تغییرات، بر روی دکمه Modify کلیک نموده تا تغییرات ثبت گردد. این تغییرات برای معاملات باز میتواند شامل جا به جایی میزان حد ضرر (Stop loss) و یا سود معامله (Take profit) باشد.

همانطور که در تصویر بالا مشاهده می نمایید، پس از کلیک بر روی دکمه Modify، تغییرات مدنظر (شامل تعیین حد سود و ضرر) ثبت و اعمال گردیده است که با خطوط نقطه چین قرمز رنگ در چارت قابل مشاهده میباشد.
در پایان نیز به منظور مشاهده و تهیه گزارش معاملاتی که در گذشته صورت گرفته و خاتمه یافته است می توانید از طریق زبانه Account History در بخش ترمینال، اقدام نمایید.

توجه داشته باشید همانطور که در این تصویر قابل مشاهده میباشد، معاملاتی که در گذشته با رسیدن به حد سود بسته شده اند، بخش T/P به رنگ سبز درآمده است. همچنین بالعکس، معاملاتی که قیمت با حد ضرر آنان برخورد داشته و بسته شده، بخش S/L به رنگ قرمز درآمده است.
مشاهده بیشتر: آموزش فارکس
از این که تا این قسمت از آموزش کار با متاتریدر ما را همراهی نمودید صمیمانه سپاسگزاریم. در این مقاله قصد داشتیم تمامی موارد ضروری و مورد نیاز هر فرد جهت انجام معامله در پلتفرم معاملاتی MetaTrader را پوشش دهیم. گرچه باید بدانیم که گستردگی مطالب بسیار بیشتر از آنچه در این مقاله گفته شده است میباشد.
لذا در مقاله آموزش متاتریدر کلیات این امر گفته شد و توصیه میکنیم حتما قبل از فعالیت در حساب معاملاتی واقعی، به منظور آشنایی با نرم افزار MetaTrader، بخش های مختلف نرم افزار را شخصا مورد بررسی قرار داده تا تسلط کامل پیدا کنید. بدین منظور میتوانید همانند مطالب گفته شده، ابتدا یک حساب معاملاتی دمو ایجاد نموده و سپس بخش های مختلف را مورد تست و بررسی قرار دهید.
لازم به ذکر است از آنجایی که مطالب گفته شده بیشتر جنبه عملی داشته لذا آموزش ویدیویی میتواند تاثیر به سزایی در فرآیند یادگیری شما داشته باشد. از همین جهت مطالب گفته شده به شکلی جامع و کامل در قالب ۵ ویدیو در مجموعه آموزش بورس تهیه گردیده که میتوانید به صورت رایگان آموزش نرم افزار متاتریدر ۴ را از این بخش مشاهده نمایید.
در نهایت امیدواریم مطالب گفته شده در مقاله آموزش کار با متاتریدر، پاسخ گوی نیاز شما عزیزان بوده باشد. چنانچه تجربه مشابهی از کار با نرم افزار متاتریدر دارید، لطفا از طریق فرم زیر با ما به اشتراک بگذارید.

کد بازیابی به ایمیل و شماره موبایل ارسال شد
این کد حداکثر 5 دقیقه اعتبار دارد


نظرات :
Azadeh
1400-09-10ممنون از مرحمت شما
سودابه
1400-09-20یکی از کاملترین آموزش های متاتریدر که تا به حال دیده بودم، موفق باشید
پریسا
1400-09-25خیلی کامل بود
sara
1401-04-05ممنون از آموزش مفیدتون، هیچ سایتی رو ندیدم که انقدر جامع و کامل و به زبان ساده متاترید رو توضیح داده باشه!
علیرضا
1401-09-18از استاد هومن و مجموعه عالیشون همین قدر مطالب جامع و قابل فهم رو انتظار داریم با تشکر
مدیر وبسایت
1401-12-28سپاس از محبت و لطف شما دوست عزیز
امیرحسین
1402-02-03با سلام و تشکر فراوان از زحمات شما... امکان مشاهده قیمت سهم ها به صورت افلاین در متاتریدر وجود داره؟
مدیر وبسایت
1402-02-23عرض سلام و احترام خدمت شما دوست عزیز، برای مشاهده قیمت های دقیق و لحظه ای باید پلتفرم معاملاتی شما به اینترنت متصل باشد.
reyhane45
1402-02-05سلام خسته نباشید ببخشید متاتریدر 4 برای گوشی هم قابل استفاده هست؟
مدیر وبسایت
1402-02-25عرض سلام و احترام خدمت شما دوست عزیز، بله پلتفرم متاتریدر برای انواع سیستم عامل ها موجود است.
matin
1402-02-07سلام متاتریدر 4 برای اندروید هم هست؟
مدیر وبسایت
1402-02-29عرض سلام و احترام خدمت شما دوست عزیز، بله پلتفرم متاتریدر برای انواع سیستم عامل ها وجود دارد.
AtefehMoradpour
1402-03-22سلام چطوری باید حساب معاملاتی برای متاتریدر بسازیم؟
مدیر وبسایت
1402-06-19عرض سلام و احترام خدمت شما دوست عزیز، برای ایجاد یک حساب معاملاتی برای متاتریدر، ابتدا باید در بروکر مد نظرتون اطلاعاتتون رو وارد کنید و حساب مورد نظر خود را انتخاب کنید سپس پلتفرم متاتریدر را از وب سایت کارگزار انتخابی خود دانلود کرده و آن را بر روی رایانه یا دستگاه تلفن همراه خود نصب کنید. جزئیات ورود به حساب کاربری را از طریق ایمیل دریافت خواهید کرد. برای دسترسی به حساب معاملاتی خود، این جزئیات را در متاتریدر وارد کنید.